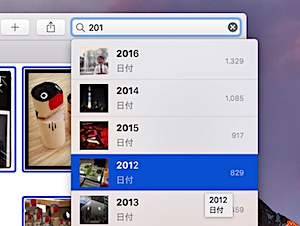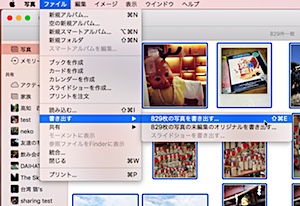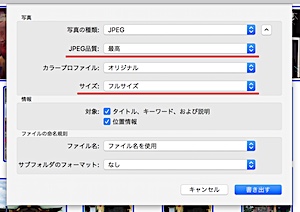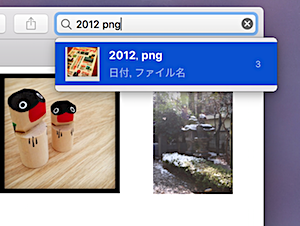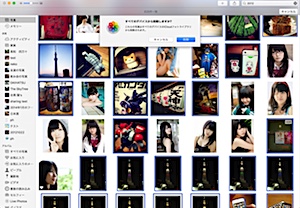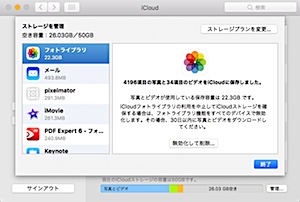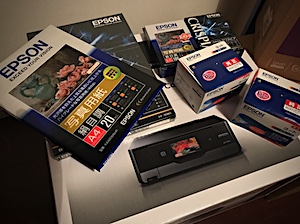Archive for the ‘Photo’ tag
写真アプリの増え続ける写真をどーするべきか
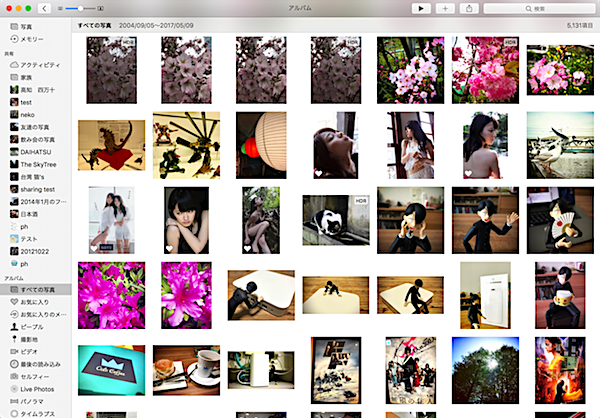
最近、ちょっとどーしようか考えていたり。
iPhotoはいつの間にか「写真」というどストレートな名前になって、加工できる項目が増えたんだか減ったんだかになって、でもiPhoneやiPadともiCloudで繋がって便利なよーな不便なよーなアプリになった。
同じ写真をすべての端末で使えるのは便利だなと思う。iPhoneの画質も上がってきたから普通のブログ記事くらいなら一眼使わないでiPhoneで撮影した方が綺麗だし(最近の記事で使ってる写真はほぼiPhone)、帰宅して記事を書こうとiMacの前に座るともう写真がアップされてるってのはとても便利。エフェクト系もほぼ同じなので、どこで加工しても同じ写真になるしね。
ただ不便なこともあれこれ。まず5,000枚あると欲しい写真がどこにあるかわからない。見つけられない。日付とか、マメにアルバムに分けるとかすればいいのかもしれないけど、それはそれで面倒。そもそも古い写真はあまり使わないし。また一眼の写真とiPhoneの写真の区別があまりつけられなくなってきて、これどっちで撮ったんだっけ?と悩むことも少なくない。ま、基本、一眼の写真はLightroomの方に取り込むようにしてるんだけど、それでもたまーにこっちに入ってることがある(多分テキトーに同期しちゃったパターン)。
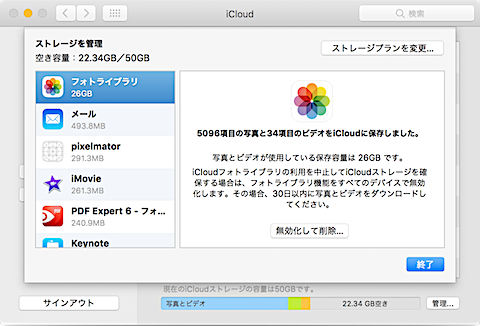
そして一番の問題はこのストレージの使用量だ。5,096枚、34本のビデオで26GBがiCloudにアップされてる状態なわけだが、これ、このまま使用量が増え続けるってことよね?今はまだ22GBの空きがある(うちはアップグレードで50GBで130円/月にしてる)からいいものの、いずれはここがパンクするわけだ。そのときにはどーするの?その上のプランにあげればいいじゃん!っていうかもしれないけど(アップル的にはそれでウハウハ(死語))、じゃあ次の上限がきたら1TBに上げるわけ?単純に50GBで今の倍、10,000枚まで入ったとして、200GBで40,000枚、1TBで200,000枚?でもそんな大きな写真ライブラリ、使いにくいったらありゃしない。5,000枚でもすでに写真が見つけられないのに。
で、以前のようにライブラリを取り替えたいなーと思っても、取り替えちゃうと5,000枚はiCloudからまとめて消えて、iOS機器からはアクセス不可になると。うーん、それはなんとも……。
そこでとりあえず考えたのは、「年度別に表示して書き出して削除」という方法。検索窓に「201」まで入れると、201x年撮影の写真で分類されたものが表示できる。まとまってて一番古いのは2012年、829枚。これを選んで表示させ、写真をすべて選択して書き出したあと、まとめて削除するというもの。
ちなみに書き出し時に「オリジナルを書き出す…」を選んでしまうと、写真アプリ内で加工した部分もすべて消えてしまう。なので普通に加工したものを書き出すことにして、書き出し設定で「JPEG品質」を最高に、「サイズ」もフルサイズを選ぼう。スクリーンショットなどPNGフォーマットのものは……どーしよう。(^-^;) 先にPNGファイルだけ集めて書き出しを行うべきかもしれない。その場合は検索を「2012 PNG」とすれば、ファイル名も一緒に検索対象になるのでPNGだけを表示できるはずだ(この場合3枚)。
※クリックで拡大
書き出しができたらあとはすべての写真を選択して削除するだけ。削除時に残すものがあれば(俺の場合は壁紙に使ってるものとか)選択を外してから削除しよう。これで写真の枚数は4,196枚に、使用量は22GBまで落とせた。この作業を繰り返せば、年度別の写真をフォルダでバックアップしてMac上で管理できるというわけだ。写真枚数が多すぎて困ってる人はお試しを。
書き出した写真の閲覧に関しては、また次回にでも。これもまたなんか方法考えないとねぇ。ファイルブラウザ形式のアプリを検討してみましょう。
EPSON EP-30VAがやってきた
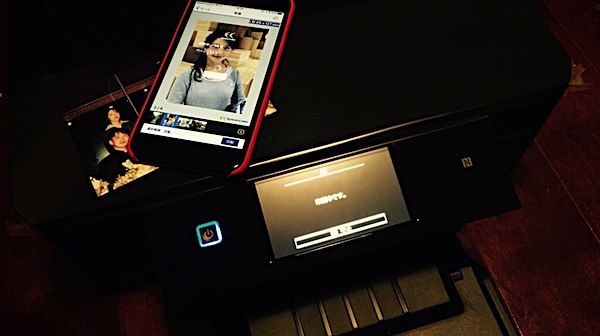
とりあえずiPhoneからスナップ写真を出力までやってみるなど。
てことで先日のEPSONさんのイベントの後でEPSON Colorio EP-30VAをお借りしています。イベントで使わせてもらったのは10VAだったんだけど、あれは大きくてA3まで出せるタイプ。こちらはある意味さらに民生用とも言えるA4まで印刷の機種。どちらを選んでも良くて、中身は一緒で違うのはプリントサイズだけってことだったので、置くところもないしこちらにしたというわけ。とはいえそもそも常設にはできないので、リビング横のサービスルーム(いつもはほぼ物置)で段ボールを置いた状態で使ってるけど。価格的には30VAと10VAはあまり変わらないのね(Amazon調べで1万円の差がない)。
プリンタと一緒にやってきたのはインクの予備が2セット、A4の写真用紙がA4とL判 2種ずつ。もーこれ全部使い切りなさいよ!ってことですね!(笑)よーし、パパがんばっちゃうぞー。(違
インクが6色なのはEPSONらしいんだけど、VAシリーズのインクは実は赤とグレーが入ってて、汎用機とはちょっと違ってるんですね。ちなみに一般的なカラリオは赤の代わりにライトマゼンタ、グレーの代わりにライトシアン。最上位のプロセレクションのインクはさらに黒が増えて9色になるそーな。
セットアップして、最初にするのは印刷調整。いくつかのパターンが印刷されて、縦スジや横スジが出ていない番号を選ぶことで印字ヘッドを調整する。本体だけでできるのは便利、というかスマホだけで利用するって人がいるからだろうなぁ。ただこのパターン印刷、ちょっとサイズが小さすぎて老眼が進んだ俺は見難かったかも。そのあとWi-Fiで自宅ネットワークに接続も完了。これで準備完了である。
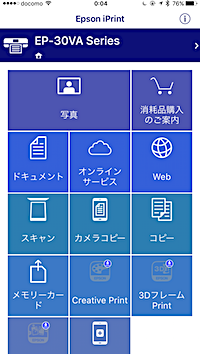
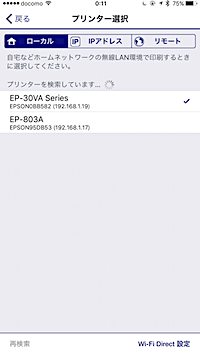
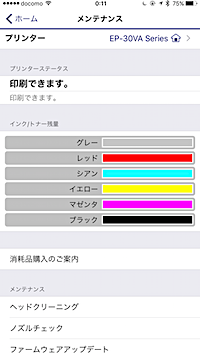
とりあえずiPhoneに入っている写真をEpson iPrintというアプリから出してみることに。使い方はとても簡単で、プリンタとiPhoneがネットワークに繋がっていれば、iPhoneのアプリが自動的にプリンタを見つけて接続できる(直接接続も可能)。トナーの残量やヘッドのクリーニング、ファームウェアの更新もこのアプリから可能だ。


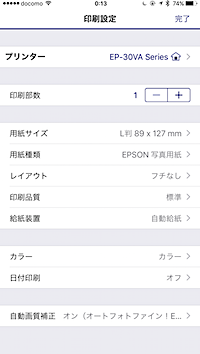
あとは写真ライブラリから出力したい写真にチェックを入れて「印刷」ボタンですぐ印刷が開始される。用紙や用紙サイズの変更は歯車マークから行おう。

今回は何の設定もなくそのまま印刷。それでもフチなしで綺麗な写真が印刷できた。ちょっと面倒だなと感じたのは給紙方法か。どのトレーを引っ張り出していいのかちょっとわかりづらい。でもとにかくプリンタの設定さえしてしまえばあとは簡単に出力って便利だなぁ。
売り上げランキング: 3,165
てことでこのプリンタを2ヶ月近くお借りできるので、色々と試していく予定。次はこれを使うのにもきっと適している27インチディスプレイのお話でーす。