Excelから始めるFileMakerデータベース その2 FileMakerの基礎
 FileMaker Pro 12が出て俄然やる気の出てきた感じ。(笑)このシリーズはまだまだ続きますよー。
FileMaker Pro 12が出て俄然やる気の出てきた感じ。(笑)このシリーズはまだまだ続きますよー。
ちなみにこのシリーズは、
FileMaker Proを12にバージョンアップするべき5つの理由
Excelから始めるFileMakerデータベース その1 ExcelデータからFileMakerへ変換しよう
と続いてます。興味のある人は続けてどーぞ。
まず、せっかく無料になったiOS版のFileMaker Goなのにデータがなくて使えないじゃん!というあなた。FileMaker Goには幾つかのファイルが最初から入っているので試して使うことができる。でもちょっと内容は物足りない?そんな人に耳より情報。FileMaker Pro 12にはスターターソリューションという機能があって、見積書などすでに加工されたデータベースを選んで利用できるようになっている。このテンプレートにはiPad/iPhone用のものも含まれていて、使用機器がiPadかMacかなどを自動判別してレイアウトを切り替えることができる。これも前から紹介している無料評価版でできるので、とりあえず評価版からこのデータベースだけを取り出してiOS機器に入れて使ってみてはどーだろう?テンプレートの変更はFileMaker Pro上でしかできないが、レコードの追加や閲覧はiOS機器上でも可能だ。Goをいろいろ試してみたい人はこの方法でFileMakerからDBを取り出してみてはいかが?
さて今回は、エクセルファイルから変換したFileMakerファイルで、フィールドを増やしたり計算式を入れたりしてみよう。やっぱり続きは長いので、興味のある人だけ続きから。
前回は表形式で表示されたデータベースを検索したり、ソートしたりするところまで進んだ。ここでレイアウトを変更してみよう。
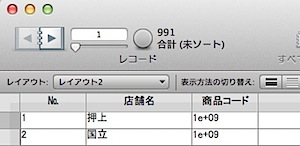
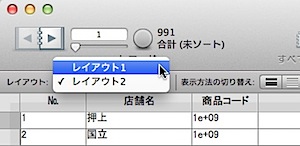
FileMakerは表示するレイアウトをいくつも持つことができ、それぞれのレイアウトで必要なデータのみを表示することができる。現在使われているのは「レイアウト2」という項目。これを「レイアウト」のプルダウンメニューから「レイアウト1」に変更してみよう。
するとこんな感じのレイアウトが表示されるはずだ。ここに表示されているデータは、最初に表示されていた表形式のデータの1行分で、これが1レコード。FileMakerは元々は「カード型データベース」で1データ1カードという形式になっていて、これが基本型なのだ。図書館の図書カードを想像してもらうとわかりやすいかもしれない。
このレイアウトを自由に編集することで、色々なフォーム(例えば今回のような顧客の購買情報カード)を作っていくことになる。
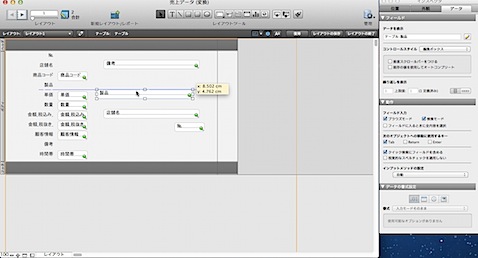
メニューバーの[表示]からレイアウトモード(command+L)を選ぶと、レイアウトモードに変更される。ツールバーのアイコンが変わり、インスペクタと呼ばれるウインドウが表示されたはずだ。データベースのフィールドやテキスト部分をマウスカーソルで選択して動かしてみよう。自由に配置できることがわかるはずだ。
インスペクタはiWork関連のソフトを触っている人にはお馴染みの、選択したオブジェクト(フィールドやテキスト、画像など)の属性を指定するもので、FileMakerではフィールドの書式やサイズ、外観などを指定できる。
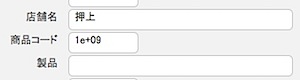
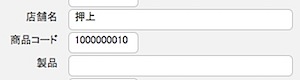
例えば、上のフォームで気になっていた商品コードの「1e+09」という表示。これは桁数が多くて表示を自動的に変換してしまっている部分だ。正しく表示させるには商品コードのフィールドを選択してデータの書式設定で「入力モードそのまま」を選べば、正しい表示になる。
今度は新しいデータが入る部分、フィールドを追加してみよう。メニューバーの[ファイル]から[管理]ー[データベース…](Shift+command+D)でフィールド設定を呼び出して、追加したいフィールド名を記入。フィールドタイプを選んでOKを押すと、フィールドが追加される。
フィールドタイプはいくつかから選ぶことができる。テキストや数字の他に日付、時刻、タイムスタンプ、ファイルや画像を入れるオブジェクト、さらに計算や集計といった、計算式を指定することもできる。
エクセルから読み込んだデータには「金額_税抜き_」というフィールドがあるが、エクセルから読み込んだ時点で計算式が単なる数字に置き換えられていてこのままではいちいち計算して入力しなければならない。なのでここに計算式を入れてみよう。
先ほどのフィールド設定で「金額_税抜き_」を選び、タイプを「計算」に変更するとダイアログで現在ある数字が消えることが伝えられる。
OKすれば「計算式の指定」ダイアログが表示される。フィールドが表示されているところから単価をダブルクリックして、次に右の計算式ボタンをクリック、そしてかける先の数量をダブルクリックすると下に計算式が表示される。これでOKを押せば、単価と数量をかけた数値が「金額_税抜き_」に表示されるようになるというわけだ。
エクセルでセルの計算式を入力していたのとあまり変わらない。違うのは指定するのがセルではなくフィールドだという点。エクセルだとセルの位置が変わるといろいろ面倒だが、FileMakerではレイアウトを変更してもフィールドで計算しているので問題なく、便利だ。計算式にはエクセルとよく似た関数も利用できるので、エクセルを使いこなしている人なら習得は早いだろう。
ということで今回はフィールドの追加と設定まで。少し面倒な作業も出てきているが、前回のサンプルデータを元に作業をして確認して欲しい。次回はさらに集計フィールドを追加して、各販売店舗毎の売上集計を出してみよう。
わからないことなどあればぜひコメント欄で質問を。可能な限り対応しますー。
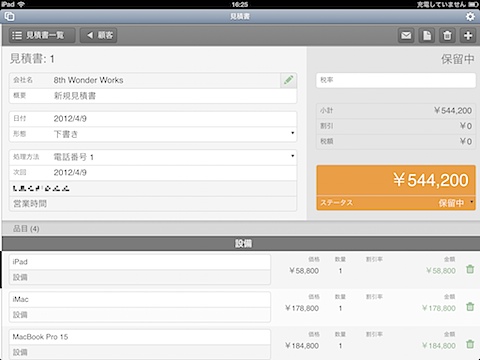
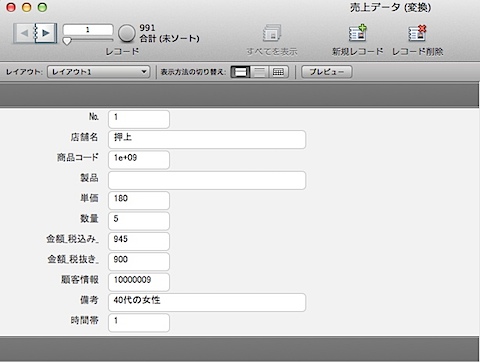
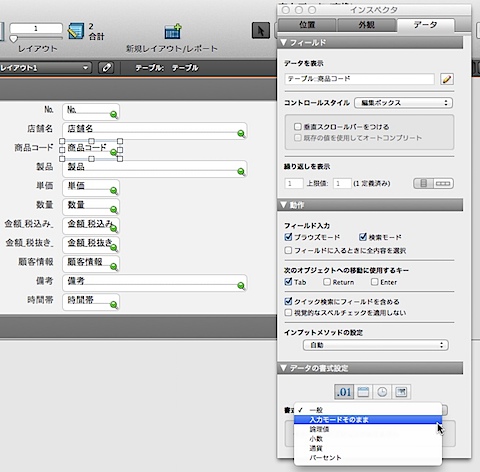
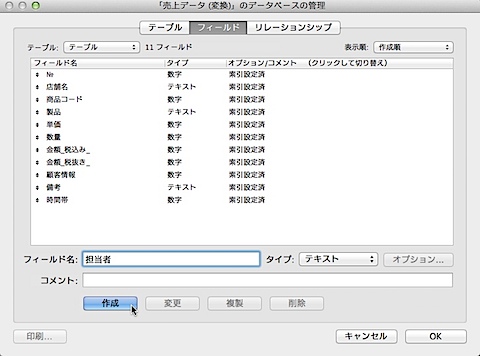
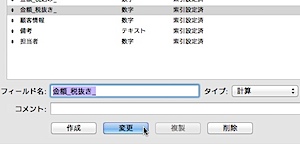
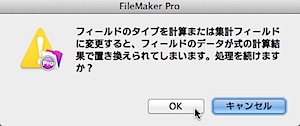
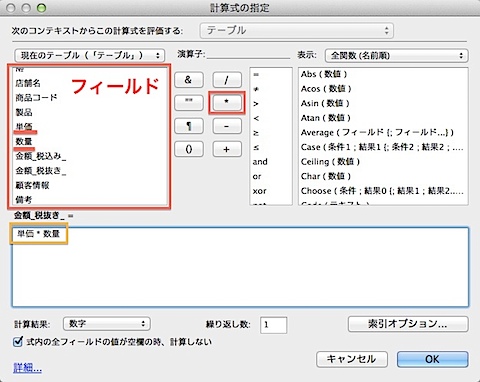
まさに気になっていた内容です。
過去に何度か営業の個人売り上げ管理を挑戦しましたが挫折しております。
今回12でiPhone、iPadのレイアウトを簡単に作れそうなのでまた挑戦してみようかと思います。
楽しみにしています。
元酒屋
10 4月 12 at 9:20:03
小さなお店や企業さんにはとても重宝するのがFileMakerだと思います。エクセルで管理しているデータがあるならなおさら。ぜひ挑戦してみてください。(^-^)/
ei
10 4月 12 at 13:44:20