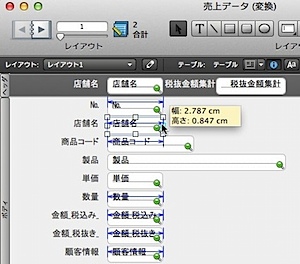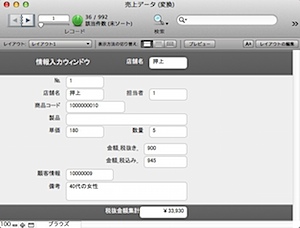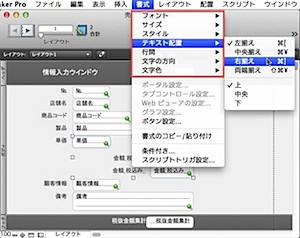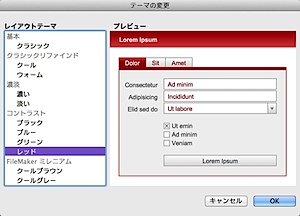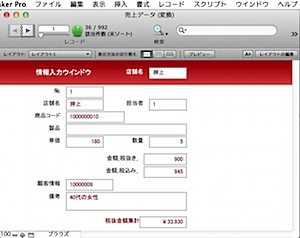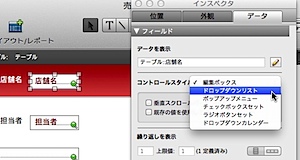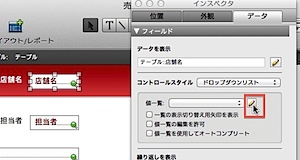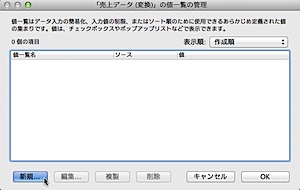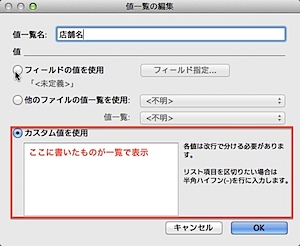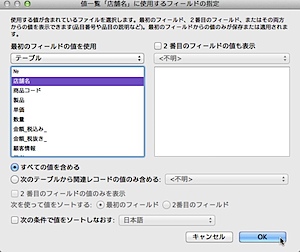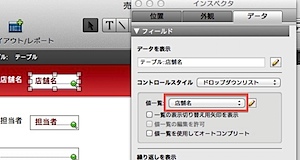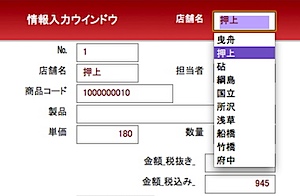Excelから始めるFileMakerデータベース その4 レイアウトと値一覧
 ここまでFileMaker Pro 12の特徴から始めて4本、ファイルメーカーの始め方を書き進めてきましたが、少しは興味を持ってもらえてるでしょうかね? え、まだまだ基礎編で面白くない?筆者の力不足?うー、すいません。(_ _;)
ここまでFileMaker Pro 12の特徴から始めて4本、ファイルメーカーの始め方を書き進めてきましたが、少しは興味を持ってもらえてるでしょうかね? え、まだまだ基礎編で面白くない?筆者の力不足?うー、すいません。(_ _;)
でも、まだ続きます。(笑)前回までのエントリーはこちら。
FileMaker Proを12にバージョンアップするべき5つの理由
Excelから始めるFileMakerデータベース その1 ExcelデータからFileMakerへ変換しよう
Excelから始めるFileMakerデータベース その2 FileMakerの基礎
Excelから始めるFileMakerデータベース その3 FileMakerの基礎2
ファイルメーカーの楽しさというのは、実はまだまだここから。なぜなら入力の簡略化やボタン、そしてスクリプトと呼ばれるプログラム(エクセルで言うマクロですな)を動かすようになって始めて、ファイルメーカーの楽しさが出てくるわけで。自分が考えた通りにファイルメーカーが自動処理をこなしてくれたときの感動は、プログラマな人たちのそれと同じでしょうか。
とりあえず今回はもう少し、今まで作ってきたものを見栄え良く、使いやすくしてみよう。いつものように興味のある人は続きからどーぞ。
まずはレイアウト1のフォーム画面から、入力画面をカスタマイズしてみよう。
作ったときそのままのフィールドの大きさだったり、並び順だったりするのでこれを調整するところから。レイアウトモード(command+L)に変更して、それぞれのフィールドのサイズを変えたり、並び換えたりして使いやすく配置してみよう。例えば「店舗名」のフィールドは実際にはほぼ2文字。今あるよーな長いフィールドサイズはいらないので、縮めてしまおう。逆に製品コード欄はもう少しで溢れそうだったりするので少し広げてやったりしてみよう。すると、FileMaker 12からの新機能であるダイナミックガイドが表示されて、他のフィールドとの間隔とか大きさとかが一目でわかる。
#すでにiWorkなんかでは使われているこの機能、今回実装されてとーっても便利になった!と思っているデベロッパは俺だけじゃないはず。もうね、レイアウトはとにかく大変だったんですよ……。
ヘッダのサイズなどもカーソルを持って行くと変更できるので少し幅を持たせてやったりしてみよう。で、できたのは右のイメージ。割とまとまってきた?
他にも、テキスト書式も変更を加えたいところ。数量や単価なんかがフィールドの「前」じゃなく「後ろ」に揃えた方が綺麗だろう。ここは書式を指定したいフィールドを選んで、メニューバーの[書式]の上の方にあるものを使えば、文字サイズや色、文字位置を変更できる。 フィールドの書式はここと覚えておこう。
ここでもうひとつ、FileMaker 12の新機能、テーマを使ってみよう。
レイアウトモードからメニューバーの[レイアウト]ー[テーマの変更…]を呼び出すと、テーマの設定ウインドウが表示される。左側にあるのがレイアウトのテーマで、右がプレビュー。ではわかりやすく「レッド」を選んでみよう。するとプレビューで表示されていたレイアウトに自動的に変更される。またこれはレイアウト毎に適用されるだけなので、リストモードになっているレイアウト2にも同じものを適用して表示を統一する。
用意されているテーマは合わせて40種類。 一通り切り替えてみて、好みのテーマを使ってみよう。
さてレイアウトの調整はできた。今度はもう少し使いやすいようにドロップダウンリストを付けてみよう。
例えばその3でやった店舗名を使った検索。「押上」では検索にかかるが「押上店」ではかからない。つまり、正しい店舗名を入れる必要があるわけだ。しかし店舗数が少ないところならともかく、数十の店舗を持つチェーン店だと大変だし、何よりいちいち文字を入力しなければいけない。
そこで、検索のための項目を「値一覧」から選んで入力できるようにしようというわけ。
まずレイアウトモードで「店舗名」のフィールドを選び、インスペクタの[コントロールスタイル]から「ドロップダウンリスト」を選ぶ。するとどの値一覧を使うかを選ぶボックスが出てくる。ここではまだ値一覧を設定してないので、鉛筆ボタンを押して値一覧の管理ウインドウを呼び出そう。
ここから[新規]ボタンを押すと[値一覧の編集]ウインドウが表示される。値一覧名を「店舗名」として設定しよう。カスタム値の中に店舗名を書いてもいいが、今回はたくさんあるのでフィールドの値を使用してみよう。カーソルのある[フィールドの値を使用]にチェックを入れる。
するとどのフィールドの値を使うのかを選ぶウインドウが表示されるので、「店舗名」のフィールドを選び、OKを押す。並び換えが必要な場合はソートを設定しよう。
これで先ほどの値一覧の中に「店舗名」が指定されるようになり、ブラウズモードではこのフィールドをクリックするとドロップダウンでデータとして存在している店舗名が一覧で表示されるようになる。
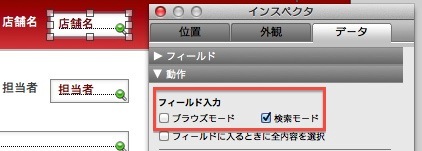
気をつけたいのは、ブラウズモードでこの値一覧を変更すると、表示されているデータの「店舗名」が書き換わってしまう点。ブラウズモードはあくまでもデータの入力や閲覧をするところなので、店舗名を書き換えると同じように書き換わる。ヘッダにある値一覧はあくまでも検索モードでのみ使うようにしたい。なのでレイアウトモードでインスペクタの[動作]設定のところで、[フィールド入力]を「検索モード」だけにチェックを入れておこう。これでヘッダにある店舗名のフィールドには検索モードのときだけしか変更できなくなる。
ちなみに値一覧にはドロップダウンリスト以外にもポップアップメニューやチェックボックス、ラジオボタンセットなどが利用できる。使う場所によっていろいろと使い分けよう。
結構端折って書いてるところもあるのでわかりにくいところもあるかも。今日までのデータはこちらに置いておくので、必要な人はダウンロードして内容を確認してみてください。また質問などあればいつでもメッセージ欄にどうぞ。メールアドレスを書く欄はありますが、それを使って営業したりしませんから安心してください。(笑)
次回はファイルメーカーのホントに面白いところ、ボタンの話に進んでみたい。もうちょっと書いてもいいかな?w