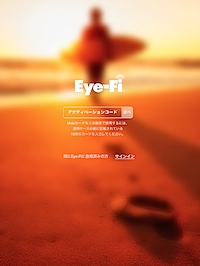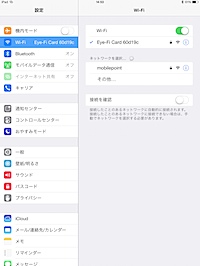Archive for 4月 7th, 2014
J3にEye-Fi
J3に通信機能がない?だったら、付けてあげればいいじゃな〜い!(誰だよw)
てことで、最近のコンデジやミラーレスに付くようになってきた無線LAN機能をNikon J3に付けるためにはもちろん、Eye-Fiを使うわけである。ま、ほぼ何もしなくていいわけだが。
手順としては、まずJ3側。
1.Eye-Fiカードを入れる

うちにあるのはmobiの16GB。プレゼント企画でいただきました。あざーっす。
2.画質モードをRAW+JPEG(ここではFINE)にする
RAW+JPEGにするのは、うちで使ってるEye-Fi MobiはRAWデータは転送しないのと、iPadはRAWデータ読めないから。じゃあJPEGだけでいいじゃん、ていうところもあるが、RAWデータはあとでLightroomに取り込んでガッツリ加工したいときに使うのでやっぱりフォーマットは2つにしておきたい。
3.撮影する
これだけ。簡単ー。
さてiPad側は、
4.iPadにEye-Fiアプリ入れる
 Eye-Fi
Eye-Fi
無料アプリなのでサクっとダウンロード。
5.Eye-Fiアプリのシリアルコードを入れてアクティベートする
Eye-Fiカードのシリアルコードは、最初に入ってたケースに印刷してあるはず。このケース、無くす可能性が高いので、買ったらすぐにiPhoneで撮影しておくとかEvernoteあたりに突っ込んでおくと無くさなくて済む。iPadなのは、取り込んだあとの画像加工が楽だからね。iPhoneでもOK。
これで準備完了。
で、あとは、
6.iPadをEye-Fiが出している無線LANのアクセスポイントに接続(左)
7.iPadでアプリを起動→転送(右)
と無事に転送が完了する。
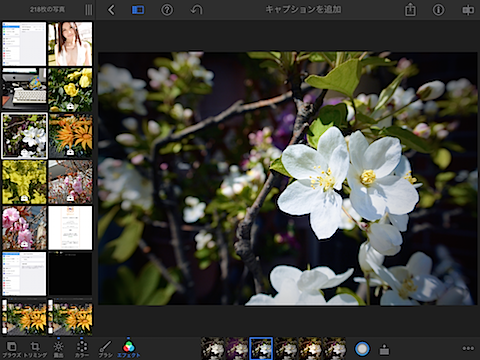
こんな風にiPadでiPhotoを使えばかなり本格的な画像加工が可能だ。繋がっていれば写真を撮影した瞬間に転送開始するが、問題があるとすればこの「繋がれば」って点。どーいうわけかWi-Fiアクセスポイントがなかなか表示されなくて、ちょっと待たされることがあったりするのはイラ付く。でもまぁそこはどの機器でも同じか。BT接続にすればいいのになぁ。
売り上げランキング: 1,226
てことでコンデジを買おうと悩んでいた、「iPhoneにはいいレンズがなくて(当たり前)」という問題は無事解消され、J3はお散歩カメラとしてとても有用なわけである。んー、便利便利♪